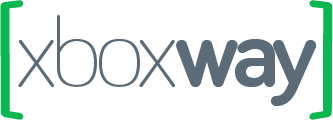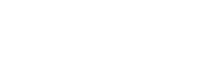Come mai, vi starete chiedendo, dopo ormai quasi otto mesi dall’uscita della Xbox 360, si sente la necessità di pubblicare una piccola guida alla dashboard?
La "necessità" è data dal fatto che nonostante l’immediatezza e la facilità di utilizzo, molti fruitori hanno sovente espresso alcuni problemi nell’utilizzo dell’interfaccia utente della nostra amata console.
Alcune funzionalità delle varie blades (le "pagine" della dashboard), sono in effetti un po’ nascoste e scomode da raggiungere, magari da chi, nuovo al mondo delle console o dell’informatica in genere, ha un po’ di timore nello "smanettare" tra le pieghe del sistema, temendo di provocare danni.
Inoltre Microsoft ha recentemente reso disponibile, per gli utenti connessi al Live, un corposo aggiornamento della stessa, migliorandone alcune proprietà e venendo incontro ad alcune richieste del popolo dei videogiocatori, indice dell’importanza che riveste la dashboard, vero e proprio cuore della Xbox 360.
Il primo consiglio, innanzitutto, è: collegatevi periodicamente al Live!!! Anche soltanto con un abbonamento Silver (quello gratuito), in questo modo potrete sempre usufruire dei continui aggiornamenti della dashboard. Se non avete la connessione ad internet portate la console a casa di un amico che abbia un modem ethernet e fate l’aggiornamento da lui, tanto richiede pochissimi minuti.
Ma andiamo dunque ad esplorare in dettaglio ogni singola blade per scoprirne ogni aspetto.
La "Prima Pagina": Xbox Live
E’ quella che vi trovate davanti appena accesa la console e che di default è giallo-arancio.
[img alt='La pagina "Xbox Live"' align='center' width='400']/images/articles/XWeXperts/xbox360_dashboard/360_dashboard_xboxlive_small.jpg[/img]
Da questa schermata si può accedere ad ogni principale funzione legata al Live, oltre che gestire il proprio account.
Esplorandola, dall’alto verso il basso, troviamo innanzitutto la Gamercard, che ci dà subito, a colpo d’occhio, le principali informazione sul nostro profilo utente: il nostro nickname (GamerTag), l’immagine giocatore (avatar) che abbiamo scelto, il livello di reputazione espresso in "stelline", il punteggio conseguito con il raggiungimento dei vari obiettivi dei nostri giochi preferiti, e infine la "zona di gioco" selezionata, tra tempo libero, pro, famiglia e alternativa.
Premendo il tasto "A" (dal controller o dal telecomando Xbox 360) mentre siamo "sulla" gamercard, la selezioneremo e ci sposteremo sulla pagina che ci permetterà di:
- vedere quali sono i giochi che si sono finora praticati e quanti punti si sono conseguiti;
- modificare il profilo giocatore (immagine, motto, zona di gioco, la gamertag o nickname che dir si voglia, impostazioni sulla riservatezza);
- visualizzare la propria reputazione (influenzata dal giudizio che daranno di noi le persone con cui giocheremo in Live);
- assegnare dei valori predefiniti per i giochi (difficoltà base, scelta dei tasti, ecc… consiglio di non cambiare nulla e di modificare i parametri direttamente da ogni singolo gioco);
- gestire l’account:
- opzioni di pagamento per l’abbonamento Xbox Live Gold
- modificare i dati personali
- cambiare la password di Passport Network
- inserire un codice di accesso per consentire solo a voi di accedere al Live
- visualizzare la cronologia (storico) dei vostri download
- informazioni su cosa sono i Microsoft Points
- norme legali legate all’utilizzo della Xbox360 - Disabilitare la connessione automatica del profilo a Xbox Live (utile se avete più profili memorizzati nella console).
Continuando ad esplorare la prima blade troviamo, subito sotto la gamercard, il "tasto" per accedere al centro messaggi e quello relativo agli amici. Entrambi ci faranno accedere alla medesima schermata.
[img alt='Il centro di raccolta di tutti i messaggi ricevuti dai nostri amici' align='center' width='400']/images/articles/XWeXperts/xbox360_dashboard/360_dashboard_xboxlive_messages_small.jpg[/img]
Da qui si possono inviare, ricevere e leggere i messaggi che gli utenti di Xbox Live potranno scambiarsi tra loro.
Sempre in questa sezione possiamo visualizzare i membri della lista di amici (e modificarla aggiungendo o eliminando nominativi) e capire chi è online in quel momento e a cosa sta giocando; e infine visualizzare una lista di utenti con cui è capitato di imbattersi, giocando, on line.
[img alt='La famosa lista amici' align='center' width='400']/images/articles/XWeXperts/xbox360_dashboard/360_dashboard_xboxlive_friends_list_small.jpg[/img]
Giunti a questo punto della pagina, troviamo poi una delle opzioni fondamentali: quella che ci apre il mondo del Marketplace di Xbox Live.
Se la dashboard è il cuore della nostra Xbox 360, il Marketplace è sicuramente l’organo pulsante del Live, grazie alla possibilità di scaricare praticamente di tutto e di restare sempre aggiornati sul mondo che gravita attorno alla console di casa Microsoft.
[img alt='Il Marketplace di Xbox Live' align='center' width='400']/images/articles/XWeXperts/xbox360_dashboard/360_dashboard_xboxlive_marketplace_small.jpg[/img]
Vediamo questa pagina fondamentale nel dettaglio:
- Giochi: selezionando questa voce verremo trasportati in una nuova pagina che ci permetterà di scaricare demo gratuite, trailer e materiale aggiuntivo per i giochi finora in commercio e le demo, o il gioco completo, dei titoli Live Arcade, acquistabili grazie ai Microsoft Points. Tutto questo suddiviso in varie voci per poter meglio trovare il download desiderato.
- Media e intrattenimento: selezionando questa voce comparirà una nuova pagina relativa a tutti i download che hanno a che fare con ciò che è intrattenimento: dai trailer dei film in uscita nelle sale cinematografiche a quelli dei più promettenti videogames, dai video musicali dei vari "artisti del mese" a cortometraggi e filmati relativi al mondo dello spettacolo e dello sport. Anche in questo caso il tutto è suddiviso in voci per rendere più comoda la ricerca del materiale.
- Demo e video del gioco: questa voce è un po’ un mix delle due precedenti. Vi troveremo infatti (come sempre suddiviso in ulteriori opzioni) tutte le demo dei giochi in commercio e i relativi video.
- Temi e immagini dei giocatori: in questa sezione possiamo acquistare (sempre tramite i Microsoft Points) e scaricare nuove immagini per il nostro avatar e nuovi temi con cui personalizzare l’aspetto della dashboard (argomento che tratteremo più avanti), molti di essi sono relativi ai giochi per Xbox 360 in commercio o in uscita.
- Riscatta codice: qui possiamo inserire il codice di una carta prepagata per l’abbonamento Live Gold.
- Download attivi: selezionando questa voce possiamo visualizzare i download (in corso o in attesa di essere ripresi) che stiamo effettuando in questo momento. In seguito all’ultimo aggiornamento della dashboard è possibile effettuare fino a sei downloads contemporaneamente, che continueranno a funzionare in background, anche mentre stiamo giocando.
- Gestione account: vedi sopra, la voce relativa alla gamercard.
Infine, premendo il tasto "X" possiamo aggiungere Microsoft Points al nostro profilo, per poter effettuare gli acquisti. Ma cosa sono questi punti di cui continuiamo a parlare? Non sono altro che la "moneta di scambio" su Xbox Live. Possiamo comprarli in quattro differenti pacchetti, il più economico dei quali è di € 6,00 per 500 Microsoft Points.
Tornando alla blade principale, si possono inoltre notare un paio di banner pubblicitari ed infine la possibilità di aprire e chiudere il vano disco della nostra console. Qualora vi fosse già un cd/dvd inserito, da qui possiamo dare il comando di eseguirlo.
Premendo il tasto "X", infine, disconnetteremo dal Live e dalla console il nostro profilo utente.
La pagina seguente: Giochi
Il colore di base di questa pagina è il verde.
[img alt='La pagina "Giochi"' align='center' width='400']/images/articles/XWeXperts/xbox360_dashboard/360_dashboard_giochi_small.jpg[/img]
Vi troviamo nuovamente la gamercard, con tutte le funzionalità viste in precedenza e, come di consueto, una serie di opzioni:
- Obiettivi: qui si possono visionare tutti gli obiettivi conseguiti, e relativi punteggi, nei vari giochi eseguiti finora. Evidenziando e selezionando l’icona relativa al gioco apriremo una pagina con l’elenco di tutti gli obiettivi disponibili per il gioco stesso; evidenziando e selezionando l’icona di un obiettivo specifico, apriremo una pagina che ci darà una breve descrizione dell’obiettivo stesso.
[img alt='Tutti gli obiettivi obiettivi dei giochi a cui abbiamo giocato' align='center' width='400']/images/articles/XWeXperts/xbox360_dashboard/360_dashboard_giochi_obiettivi_small.jpg[/img]
- Giochi a cui hai partecipato: un elenco completo dei giochi svolti finora. Selezionando un gioco faremo comparire una nuova pagina che ci consentirà di visualizzare anch’essa gli obiettivi, accedere alla unità di memorizzazione in cui abbiamo salvato informazioni relative al gioco e passare direttamente al marketplace per vedere se c’è materiale disponibile per il videogame selezionato.
- Xbox Live Arcade: da qui possiamo visualizzare i giochi Live Arcade in nostro possesso ed eseguirli. Possiamo inoltre accedere direttamente al Marketplace relativo a questi divertenti giochi. Viene anche indicato l’ultimo gioco Live Arcade eseguito sulla console.
[img alt='La sezione "Xbox Live Arcade" della blade "Giochi"' align='center' width='400']/images/articles/XWeXperts/xbox360_dashboard/360_dashboard_xbox_live_arcade_small.jpg[/img]
[img alt='Ed ecco la pagina in cui vengono riportati tutti i giochi Live Arcade in nostro possesso' align='center' width='400']/images/articles/XWeXperts/xbox360_dashboard/360_dashboard_xbox_live_arcade_2_small.jpg[/img]
- Demo: in questa voce troviamo l’elenco dei demo finora scaricati, con la possibilità di giocarli e di cancellarli dalla memoria dell’hard disk (o di una memory unit) della console.
- Trailer dei giochi: in questa voce troviamo l’elenco dei trailer inora scaricati, con la possibilità di vederli e di cancellarli dalla memoria dell’hard disk (o di una memory unit) della console.
Anche in questa blade, infine, abbiamo un banner pubblicitario e la possibilità di aprire e chiudere il vano disco.
La terza pagina: Multimedia
Questa blade di colore azzurro ci consente di utilizzare tutte le potenzialità multimediali della Xbox 360.
Vi troviamo, come di consueto, la nostra gamercard (con le funzioni viste in precedenza), la possibilità di aprire e chiudere il vano disco e numerose opzioni.
[img alt='La pagina "Multimedia" della dashboard' align='center' width='400']/images/articles/XWeXperts/xbox360_dashboard/360_dashboard_multimedia_small.jpg[/img]
Vediamo nel dettaglio le voci che ci si presentano in questa pagina:
- Musica: selezionando questa voce apriremo una pagina che ci permetterà di scegliere tra alcune interessanti opzioni:
[img alt='La pagina "Musica"' align='center' width='300']/images/articles/XWeXperts/xbox360_dashboard/360_dashboard_multimedia_musica_small.jpg[/img]
- Avviare il lettore musicale che riprodurrà l’eventuale cd audio (o mp3) che avremo caricato nella console.
[img alt='Il lettore musicale' align='center' width='300']/images/articles/XWeXperts/xbox360_dashboard/360_dashboard_multimedia_lettore_musicale_small.jpg[/img]
Premendo il tasto "X", visualizzeremo a schermo pieno i bellissimi e coloratissimi frattali che con il loro andamento ipnotico ci consentiranno di godere maggiormente dell’esperienza auditiva.
- Accedere a file audio o mp3 salvati nel dico rigido della Xbox 360.
- Accedere ai file audio o mp3 contenuti in una cartella condivisa del nostro PC, collegato alla console (tramite scheda ethernet o router, vedi l’articolo precedente per maggiori informazioni), grazie al software Windows Media Connect, scaricabile gratuitamente dal sito Microsoft.
- Visualizzare informazioni relative al disco attualmente in ascolto.
- Accedere ai file contenuti in periferiche portatili USB quali lettori mp3 e pen-drive.
- Immagini: Questa opzione permette di visualizzare sullo schermo qualunque immagine desideriamo, prendendola direttamente dal PC, da una fotocamera digitale collegata alla porta USB, da un cd, da una periferica portatile USB quali lettori mp3 e pen-drive.
[img alt='Le immagini presenti nel nostro PC' align='center' width='300']/images/articles/XWeXperts/xbox360_dashboard/360_dashboard_multimedia_immagini_small.jpg[/img]
Una volta aperta un’immagine, un comodo display ci permetterà di passare a quella precedente o successiva, visualizzarla a schermo pieno e ruotarla a piacimento.
[img alt='Il visualizzatore di immagini' align='center' width='300']/images/articles/XWeXperts/xbox360_dashboard/360_dashboard_multimedia_immagini_dettaglio_immagine_small.jpg[/img]
- Video: Consente di vedere eventuali video scaricati dal marketplace e memorizzati nel disco rigido della console.
- Media Center: Questa è forse l’opzione più interessante di tutte, poiché consente una totale interazione tra il vostro PC e la console.
[img alt='Scegliendo questa opzione accederemo alla funzione Media Center Extender di Xbox 360' align='center' width='300']/images/articles/XWeXperts/xbox360_dashboard/360_dashboard_multimedia_mediacenter_small.jpg[/img]
Per poterne però sfruttare le potenzialità dovete possedere un PC con sistema operativo Windows XP Media Center Edition.
[img alt='Questo è ciò che vi apparirà una volta che avrete "cliccato" su Media Center' align='center' width='300']/images/articles/XWeXperts/xbox360_dashboard/360_dashboard_multimedia_media_center_interno_small.jpg[/img]
In questo modo potremo registrare sul PC, e poi visualizzare tramite Xbox 360, programmi tv, filmati, immagini, musica…
Ultima pagina: Sistema
Pagina di colore viola, fondamentale per modificare, ripristinare, impostare tutti i settaggi della console.
[img alt='La pagina "Sistema"' align='center' width='400']/images/articles/XWeXperts/xbox360_dashboard/360_dashboard_sistema_small.jpg[/img]
Anche qui abbiamo numerose opzioni a disposizione, vediamole in dettaglio:
- Impostazioni console: qui possiamo modificare numerosi settaggi della console:
- Schermo: in questa voce settiamo l’uscita video della nostra Xbox 360; possiamo indicare la presenza o meno di un televisore HD, scegliere il formato (normale o 16:9) e la frequenza PAL (50 o 60). NB: alcuni giochi (ad esempio DOA4) funzioneranno correttamente solo con un’impostazione PAL-60.
[img alt='La schermata per modificare tutte le impostazioni della console' align='center' width='300']/images/articles/XWeXperts/xbox360_dashboard/360_dashboard_sistema_impostazioni_console_small.jpg[/img]
- Audio: da questa opzione si possono settare le preferenze audio: analogico, digitale e abilitare gli effetti sonori della dashboard.
- Temi: questa voce permette di personalizzare l’aspetto delle blade della dashboard con la scelta tra numerosi temi. Alcuni (comunque un buon numero) sono pre-installati nella console, ma se ne volete di altri, magari con le immagini del vostro gioco preferito, dovrete scaricarli, come detto in precedenza, dal Marketplace.
- Lingua: qui si imposta il linguaggio con cui verranno visualizzate tutte le scritte della nostra console.
- Orologio: tutte le impostazioni relative alla data e all’ora sono settabili qui.
- Impostazioni internazionali: consente di caricare le impostazioni di default per ogni paese. Influisce sulle impostazioni settate personalmente, per cui usare con cautela se non volete dover riconfigurare tutto.
- Avvio: introdotta con l’ultimo aggiornamento della dashboard, questa voce permette di scegliere come deve comportarsi la console ad accensione con disco già inserito, se far partire il disco o avviare in primis sempre la dashboard.
- Spegnimento automatico: abilita e disabilita lo spegnimento automatico dopo cinque ore di inattività della console.
- Screen saver: abilita e disabilita lo spegnimento automatico dello schermo dopo dieci minuti di inattività della console.
- Telecomando: permette di scegliere con quale telecomando controllare la console, se solo quello Xbox 360 o anche quello del Media Center.
- Informazioni sul sistema: permette di visualizzare il numero di serie e l’ID della console.
- Impostazioni familiari: consente tutti i settaggi relativi all’utilizzo da parte di terzi (soprattutto bambini) della console. E’ possibile bloccare alcune tipologie di giochi (la classificazione PEGI, presente su ogni confezione dei giochi, indica l’età minima a cui quel gioco è consigliato), di dvd e di altri contenuti.
[img alt='La schermata delle impostazioni familiari' align='center' width='300']/images/articles/XWeXperts/xbox360_dashboard/360_dashboard_sistema_impostazioni_familiari_small.jpg[/img]
Consente anche di abilitare o meno la possibilità di accesso al Live da parte di terzi.
- Memoria: da qui si possono gestire tutte le periferiche di memorizzazione (hard disk e memory card), eliminando o organizzando il materiale salvato che è suddiviso per argomenti, per comodità. Da qui è anche possibile formattare il disco fisso, operazione sconsigliata agli utenti alle prime armi, contattate prima il servizio clienti Microsoft.
- Impostazioni di rete: in questa opzione (croce e delizia di molti utenti) possiamo verificare il corretto collegamento a Xbox Live, ad un PC e modificare le impostazioni in caso di problemi o di variazioni nei collegamenti. E’ possibile anche ripristinare le impostazioni di fabbricazione. Sicuramente la voce più difficile da utilizzare per gli utenti che muovono i loro primi passi nel mondo della sistemistica. È consigliato rivolgersi al servizio clienti Microsoft oppure postate pure le vostre difficoltà sul nostro forum dedicato, cercheremo, in ogni modo di aiutarvi, nei limiti delle nostre possibilità.
- Computer: qui si può verificare la connessione con un PC dotato di Windows Media Connect o di Windows XP Media Center Edition.
- Xbox Live Vision: opzione ancora non utilizzabile. È comunque quella che ci permetterà di configurare la webcam della nostra Xbox 360 al momento della sua uscita e del nostro acquisto.
- Configurazione iniziale: da usare solo se ne siete certi, vi riproporrà le schermate di configurazione che vi sono apparse la prima volta che avete acceso la console.
Il tasto centrale del controller/telecomando
In qualunque blade vi troviate, premendo il tasto centrale (quello con il logo Xbox) vi apparirà una finestra in cui potrete:
- Visualizzare nuovamente la vostra gamercard (con tutte le funzionalità viste in precedenza).
- Accedere velocemente alla messaggistica e alla gestione degli amici.
- Accedere alla chat privata, in cui, attraverso numerosi canali potrete dialogare (grazie alle cuffie con microfono), e con la futura webcam anche vedere, con i vostri contatti.
- Modificare le impostazioni personali, tra cui il vostro stato on line, il tema della dashboard, la vibrazione del controller, i settaggi del microfono e la notifica dei messaggi.
- Accedere velocemente al lettore multimediale.
Concludendo
Sperando che questo chilometrico articolo sia d’aiuto a chi faticava a rappezzarsi tra tante pagine e funzionalità, invitiamo tutti a postare considerazioni, dubbi e domande sul nostro forum.
![]() Commenta l’articolo nel nostro Forum
Commenta l’articolo nel nostro Forum